WordPress : Comprendre son Tableau de bord (Dashboard)
WordPress : Comprendre son Tableau de bord (Dashboard)
Temps de lecture : 3 minutes
Vous faites vos premiers pas sur l’interface WordPress, bravo ! Et la première chose que vous voyez lorsque vous vous connectez (via l’interface de Faaaster ou via votre page de connexion à l’administration) est votre tableau de bord. Faisons un peu connaissance avec cette nouvelle interface !
Les deux barres de menu
Deux barres de menu vous accompagneront tant que vous serez connecté.e à votre administration WordPress.
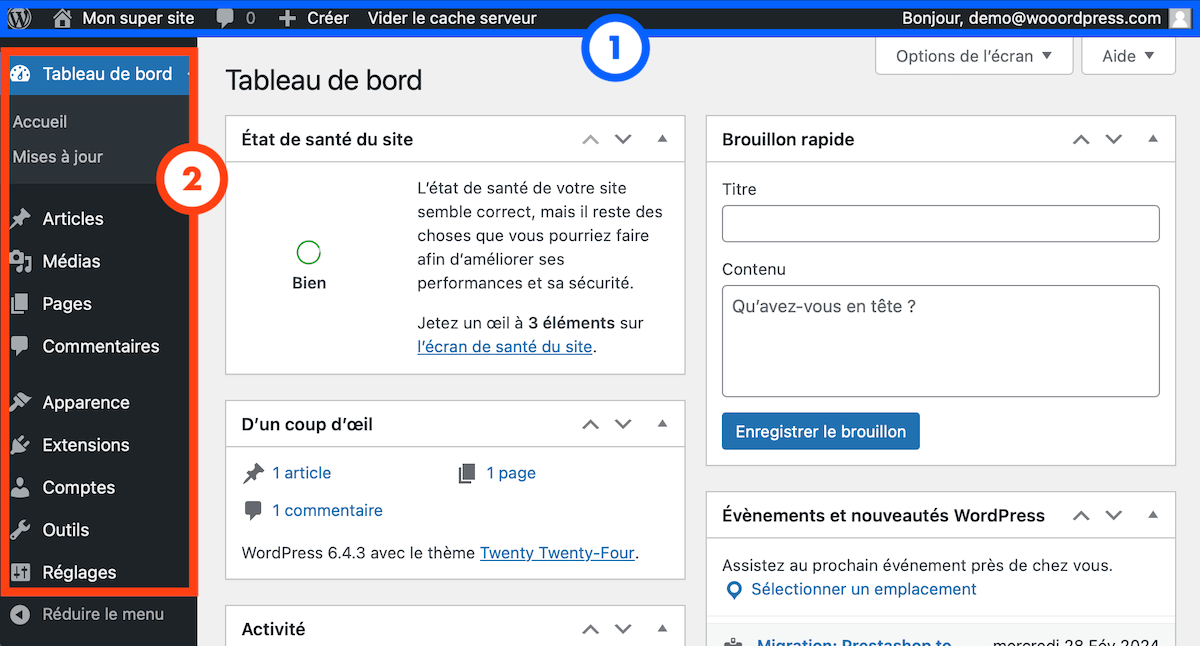
1. La barre horizontale supérieure : présente même lorsque vous visitez les pages de votre site, cette barre est principalement destinée à vous proposer des raccourcis utiles (comme celui permettant de modifier la page que vous visitez, on le verra plus tard)
2. La barre latérale gauche : l’endroit où vous retrouverez TOUT : les paramètres de votre site, vos contenus, vos extensions, … Toute la gestion de votre site est accessible depuis la barre latérale gauche
Rapide tour d’horizon des raccourcis de la barre horizontale
Comme expliqué précédemment, cette barre est même présente lorsque vous visitez les pages de votre site, et permet d’accéder à des actions utiles.
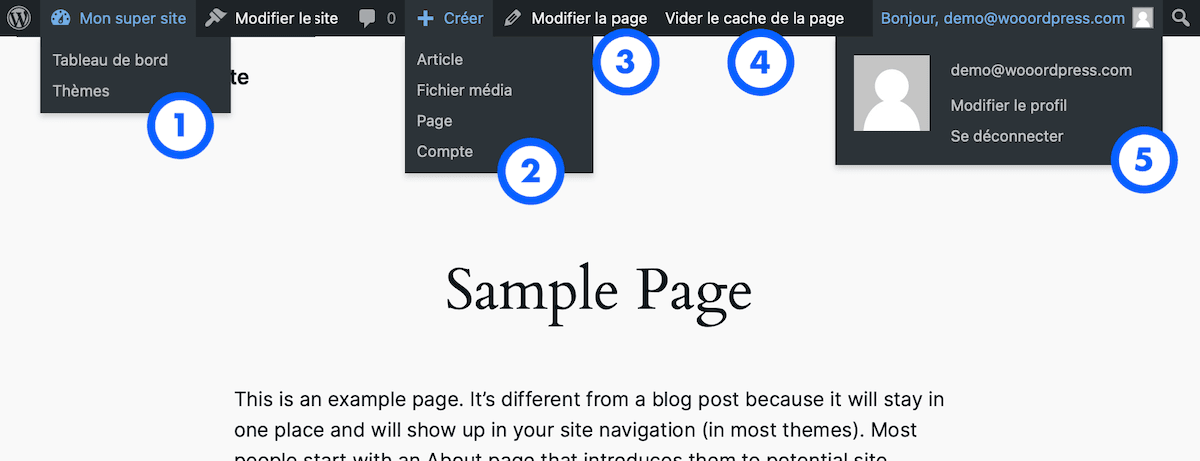
Vous pouvez ainsi :
- Retourner sur votre Tableau de bord en cliquant sur le nom de votre site tout à gauche de la barre (« Mon super site » dans l’image ci-dessus) ; le survol de cette rubrique vous propose entre autres d’accéder à votre Tableau de bord, il s’agit en réalité du même endroit. Le fait de proposer la même destination en sous-menu est d’ailleurs typique des menus WordPress.
- Créer un nouveau contenu, comme un Article ou une Page
- Modifier la page courante : raccourci clairement le plus utilisé après le
1, cliquer sur « Modifier la page » vous amène directement à l’interface vous permettant de modifier la page sur laquelle vous êtes. Nous allons le voir, nous pouvons également accéder à la modification de n’importe quelle page depuis la barre latérale du Tableau de bord, mais ce raccourci reste particulièrement pratique. - Vider le cache de la page : un raccourci ajouté par l’hébergeur Faaaster afin de pouvoir vider le cache qu’il génère
- Vous déconnecter de votre compte administrateur ou accéder aux informations de votre compte WordPress
Vous savez tout ! Il est maintenant temps de prendre en main le menu vertical de votre tableau de bord WordPress, là où vous allez passer le plus de temps !
La barre latérale du dashboard WordPress
Saviez-vous que les rubriques de cette barre latérale suivent un ordre logique ?
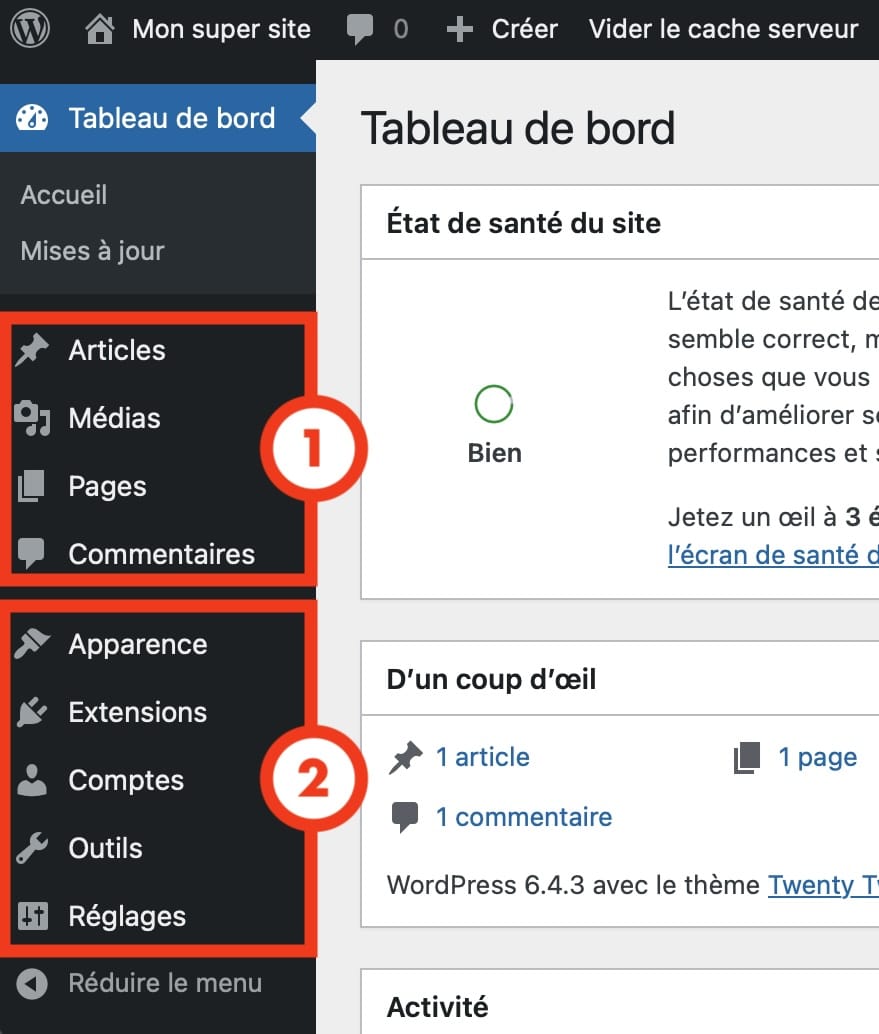
Cette barre latérale est par défaut divisée en 2 catégories de rubriques :
- Les rubriques liées à tous vos contenus : les pages et articles, vos médias (images, vidéos, fichiers PDF, …), vos commentaires, mais aussi les autres types de contenu que vous pourrez créer et leur taxonomie
- Les rubriques liées aux paramètres de votre site : gestion des thèmes et des widgets, gestion des utilisateurs, paramètres WordPress ou réglages SEO, …
Il faut savoir que chaque extension installée peut ainsi ajouter une rubrique dans l’une et/ou l’autre de ces deux parties de la barre latérale.
Cette barre latérale vous permet donc de gérer vos contenus et de tout paramétrer, ce qui constituera l’essentiel des actions que vous devrez effectuer pour créer votre site. Nous allons ainsi y découvrir chacune des fonctionnalités qui vous seront utiles.
Maintenant que vous savez comment vous diriger au sein de votre tableau de bord WordPress, il est temps de démarrer à paramétrer votre site !
Et maintenant ? Voici les 4 premières actions à réaliser à tout prix !

