Faaaster : Découverte de l’interface de l’hébergeur web
Faaaster : Découverte de l’interface de l’hébergeur web
Temps de lecture : 5 minutes
Nous avons vu à l’étape précédente comment s’inscrire sur Faaaster (et bénéficier d’un mois gratuit). Il est temps maintenant de le prendre en main. L’avantage avec cet hébergeur, c’est que tout a été conçu pour être intuitif ! Découvrons ça ensemble.
Le tableau de bord de Faaaster
Une fois connecté à Faaaster, vous atterrissez sur le tableau de bord – aussi appelé dashboard – de l’hébergeur, qui montre directement la liste de vos sites Internet WordPress installés.
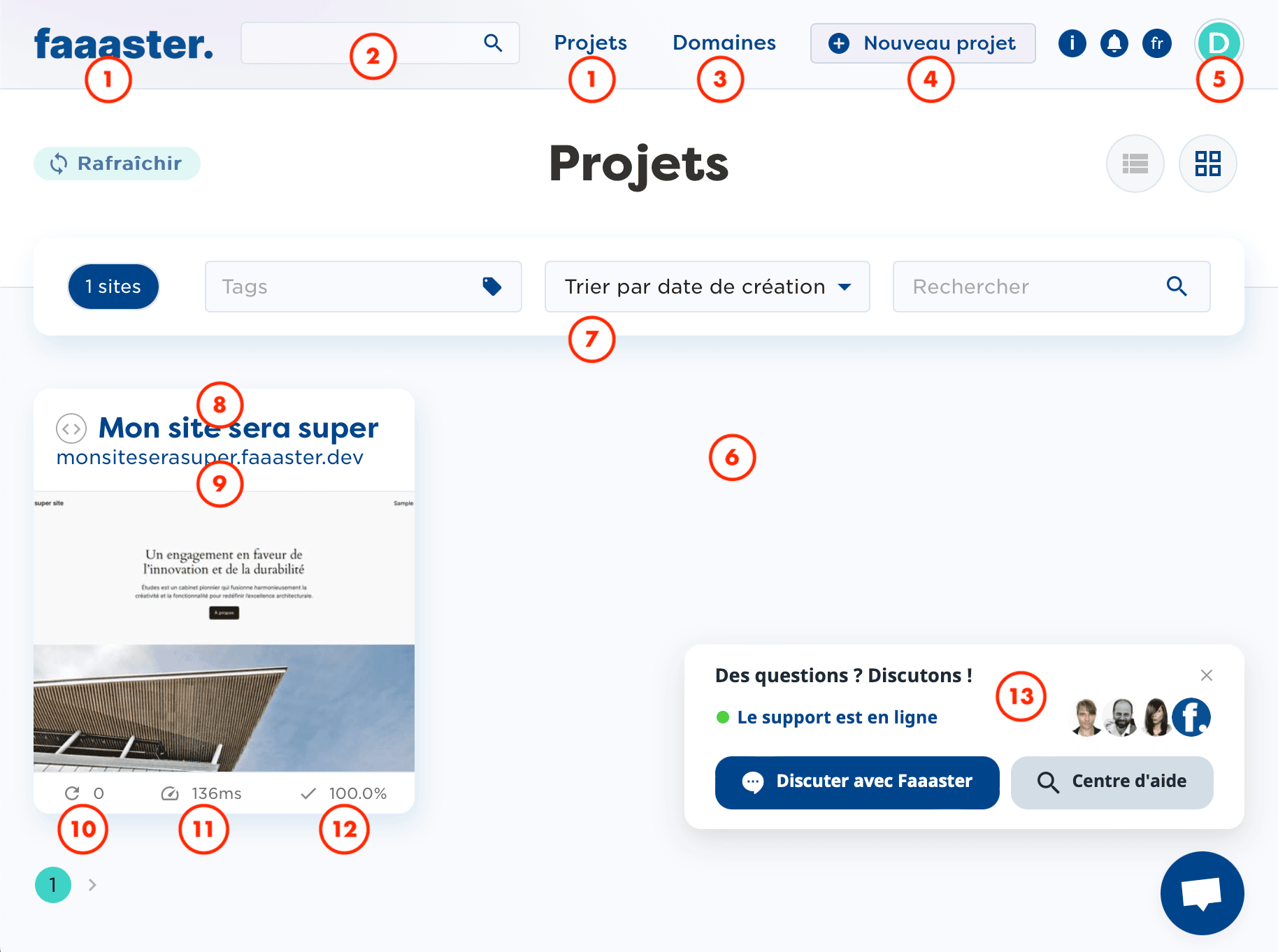
- Accès au tableau de bord : affiche la liste de vos sites WordPress (appelés Projets)
- Recherche d’un de vos sites WordPress en particulier
- Liste des domaines que vous avez achetés ou transférés auprès de Faaaster (avec gestion de leur zone DNS et de divers paramètres)
- Création d’un nouveau site Internet WordPress
- Gestion de votre compte Faaaster
- Liste de vos sites WordPress
- Outils permettant de trier vos sites si vous en avez plusieurs : tags (mots clés associés manuellement à certains de vos projets), tri (par : date, espace disque, nombre de mises à jour à réaliser, temps de réponse, taux de disponibilité ou version de PHP), et recherche par mots clés
- Accès à tous les paramètres Faaaster pour ce site
- Accès à l’aperçu de votre site sur l’URL temporaire fournie par Faaaster
- Nombre de mises à jour (thèmes et extensions) à réaliser
- Vitesse de chargement de la page d’accueil
- Pourcentage du taux de disponibilité, c’est-à-dire le pourcentage de temps pendant lequel votre site a été accessible depuis sa création
- Support client directement accessible : en horaire de bureau, un technicien vous répondra en quelques minutes via ce chat ; la nuit et pendant les jours de congés, cela peut varier, mais une réponse est souvent apportée le week-end, et d’autant plus si votre requête est urgente
En plaçant le curseur de votre souris au-dessus d’un projet, deux nouvelles possibilités apparaissent.
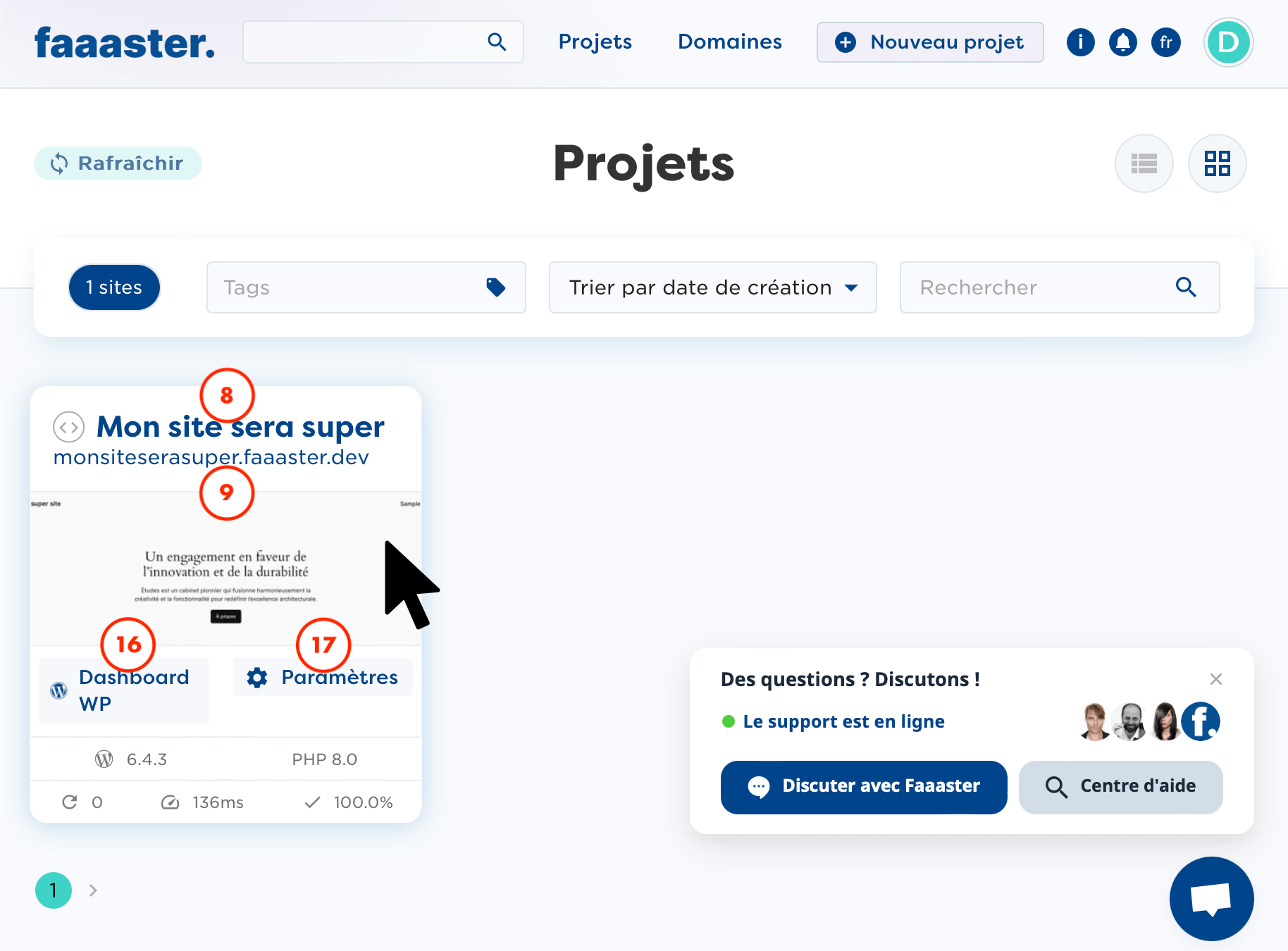
8. Accès à tous les paramètres Faaaster pour ce site
9. Accès à l’aperçu de votre site sur l’URL temporaire fournie par Faaaster
16. Accès au Tableau de bord de votre WordPress : permet de vous connecter automatiquement à l’administration de votre WordPress sans devoir vous connecter via un identifiant et un mot de passe comme on le ferait classiquement
17. Accès à tous les paramètres Faaaster pour ce site
Entrons maintenant dans les Paramètres de votre site, accessible donc aussi bien via 8 que via 17.
Les paramètres Faaaster pour chacun de vos sites WordPress
En accédant aux Paramètres de votre site WordPress, vous tombez par défaut sur la rubrique Aperçu.
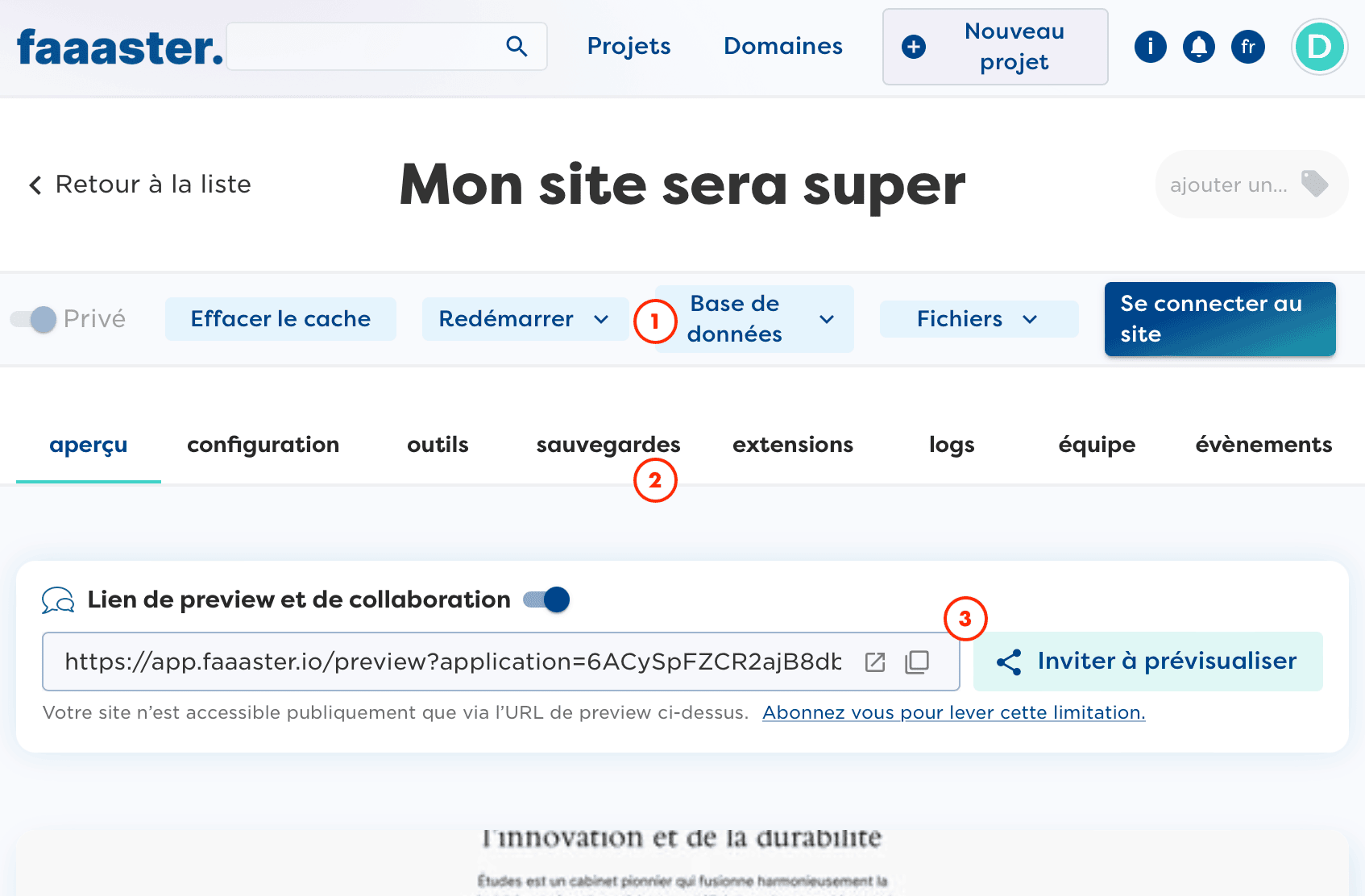
Vous avez ainsi deux menus horizontaux principaux qui vous suivront peu importe où vous serez dans les paramètres de votre site :
- Menu 1 qui permet d’intéragir directement avec votre site, pour notamment :
- Rendre votre site privé ou publique (nécessite un des abonnements de Faaaster)
- Effacer le cache, et notamment ceux créés par Faaaster pour améliorer les performances de votre site
- Redémarrer PHP/Nginx ou le serveur en entier, utile par exemple si vous avez modifié un paramètre lié à PHP
- Se connecter à la base de données WordPress de votre site, ou simplement connaître ses identifiants
- Accéder aux fichiers de votre site directement depuis Faaaster, ou en savoir plus sur les identifiants SFTP / SSH que Faaaster met à votre disposition
- Se connecter à l’administration de votre site sans avoir à vous connecter via vos identifiants d’administration classiques
- Menu 2 qui vous permet d’accéder à l’ensemble des fonctionnalités que Faaaster propose pour votre site :
- Aperçu : la page où vous atterrissez par défaut lorsque vous accédez aux paramètres de votre site depuis l’écran précédent ; il permet de visualiser un résumé des informations principales de votre WordPress (plan d’hébergement, nom de domaine & HTTPS, la disponibilité, la sécurité et les performances, vos sauvegardes, etc.)
- Configuration : où vous pourrez modifier l’environnement général de votre hébergement, activer de cache améliorant les performances de votre site ou connaître certains identifiants pour vous connecter aux fichiers ou à la base de données de votre site ; nous parlerons de cette page par la suite, il n’y a rien de bien compliqué ici
- Outils : assez similaire au menu 1, cette page vous permet des fonctionnalités supplémentaires, comme la possibilité de Cloner votre site pour créer un nouveau site WordPress à partir de votre site actuel, ou encore d’archiver votre site si vous souhaitez le fermer
- Sauvegardes : où vous retrouverez l’ensemble des sauvegardes automatiques effectuées quotidiennement par Faaaster, mais aussi vos sauvegardes manuelles que vous pouvez déclencher quand vous le souhaitez ; il peut en effet être utile d’effectuer manuelle avant de réaliser certaines actions plus risquées, comme une mise à jour d’ampleur de WordPress ou d’une extension importante
- Extensions : vous y retrouverez les extensions installées sur votre site ainsi qu’une fonctionnalité permettant de les mettre à jour si besoin ; cet écran est très utile pour percevoir si certaines extensions appellent à être mises à jour pour des raisons de sécurité par exemple
- Logs : une fonctionnalité très utile à tous les développeurs, cette page répertorie en temps réel les erreurs détectées au niveau de PHP, et permet ainsi de mieux analyser les erreurs qui s’afficheraient ou des ralentissements provenant de bugs dans le code de WordPress, du thème ou d’une extension
- Équipe : car Faaaster permet aussi de collaborer sur le même site WordPress en conservant les identifiants privés de chacun ; vous pouvez ainsi ajouter des utilisateurs qui auront le rôle WordPress que vous choisirez
- Évènements : une page très utile qui tient pour vous un historique de toutes les actions menées sur votre site ; peut être très utile si vous souhaitez mieux comprendre l’arrivée d’un dysfonctionnement
Les possibilités de configuration de Faaaster sont très vastes, et nous avons ici fait qu’explorer la surface. N’hésitez pas à visiter ces différentes options quand vous le souhaitez, et même les tester, puisque vous pouvez réaliser des sauvegardes quand vous le souhaitez, et en restaurer une sans pression si vous avez fait une bêtise 😁

